こんばんは、ネットワークインフラ技術部のよつばです。
前回からのVPNの話の続きで、今回がラストです。VPNの設定のMac OS/Windows編です。
中国に出張になった際、中国の金盾ことグレートファイアーウォールは厄介だと聞きます。そんなときも日本国内のVPNサーバを経由すればGoogleだろうとTwitterだろうとアクセスできます。
- VPNサーバ編
- VPNクライアント(iPhone/Android)編
- VPNクライアント(PC)編 ←今回はここの記事です!
Mac OSの設定
Mac OS Sierra(Mac OS 10)で説明します。
「システム環境設定」から「ネットワーク」を開きます。
左下の「+」でダイアログに以下の値を入れます。
- インターフェース VPN
- VPNタイプ L2TP over IPSec
- サービス名 任意の文字列。接続先の名前にするとよいと思います。
作成を押します。
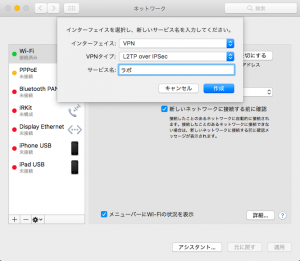
サーバアドレスに接続先のグローバルIPアドレスを入れます。
アカウント名にSynologyに追加したアカウントのユーザ名を入れます。
認証設定を押します。
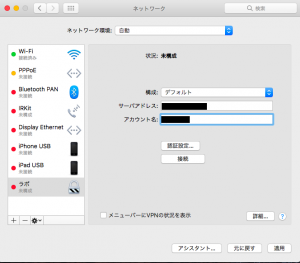
パスワードにアカウントのパスワードを入れます。
共有シークレットに事前共有鍵を入れます。
OKを押します。
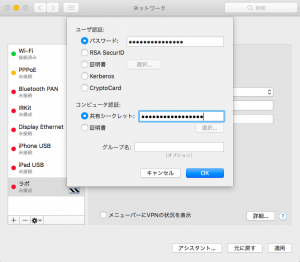
ここ大事です。
詳細を押します。
オプションの「すべてのトラフィックをVPN経由で送信」にチェックを入れます。OKを押します。
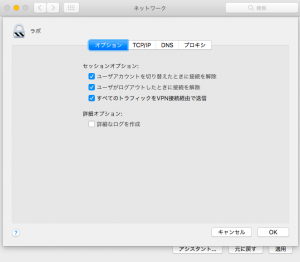
接続を押すと接続します。接続解除で切断です。
「メニューバーにVPNの状況を表示」をチェック入れると上部のタスクバーから接続/切断ができて便利です。

Windowsの設定
Windows 10を例に用います。
「設定」の「ネットワークとインターネット」を押します。
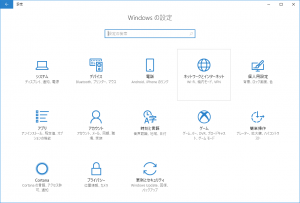
左のメニューからVPNを選びます。「VPN接続を追加する」を押します。
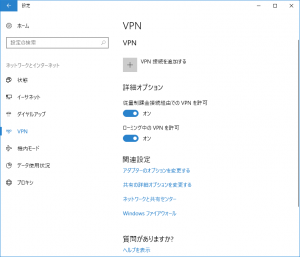
以下の値を入力します。
- VPNプロバイダはWindows (ビルトイン)を選びます。
- 接続名は任意の文字列。接続先の名前が良いと思います。
- サーバ名またはアドレスはグローバルIPアドレスを入れます。
- VPNの種類は事前共有キーを使ったL2TP/IPSecを選択します。
- 事前共有キーに事前共有鍵を入れます。
- サインイン情報の種類は「ユーザ名とパスワード」を選択します。
- ユーザ名はSynologyに追加したアカウントのユーザ名を入れます。
- パスワードはアカウントのパスワードを入れます。
保存を押します。
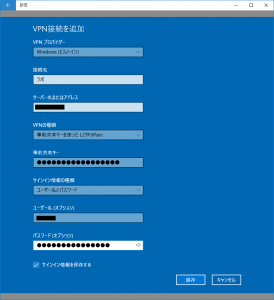
ここで重要なことがあります。
WindowsでIPSecを使うにはレジストリをいじる必要があります。
「HKEY_LOCAL_MACHINE\SYSTEM\CurrentControlSet\Services\PolicyAgent」
に
「AssumeUDPEncapsulationContextOnSendRule」という名前で
DWORD(32ビット)で値「2」を追加します。
詳細はこちらがスクリーンショット付きで参考になります。
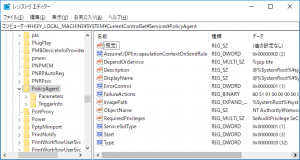
OS再起動します。
設定のVPNに追加されているので「接続」押すと接続します。
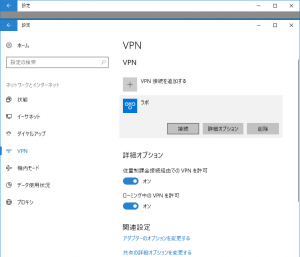
最後に
以上がMac OS/Windowsの設定でした。
ポイントは、Mac OSでは「すべてのトラフィックをVPN経由で送信」にチェックを入れること、Windowsではレジストリをいじることでした。
インターネットから接続するとなるとグローバルIPアドレスが変わってしまうと繋がらなくなります。アドレスが変わっても接続できるようDDNSの設定を合わせてしておくとよいと思います。ラボでは.synolog.meのDDNSサービスを設定しました。
またラボでは、WiMAXのモバイルルータを使用していて、モバイルルータのルータ機能をOFFにできないため、UDPのanyポートをすべてSynologyのRT2600acにフォワードしています。
なお、VPN経由でSynologyの管理画面に入るためには、Firewallの設定変更が必要でした。TCPの8000番を開けます。Synologyの管理画面(SRM)は特殊なようです。
同様に、Synologyのルータ機能でWindowsファイルサーバ(SMB)を使用する際もFirewallの設定変更が必要です。
このあたりはRT2600acネタですので機会があれば記事にするかもしれません。
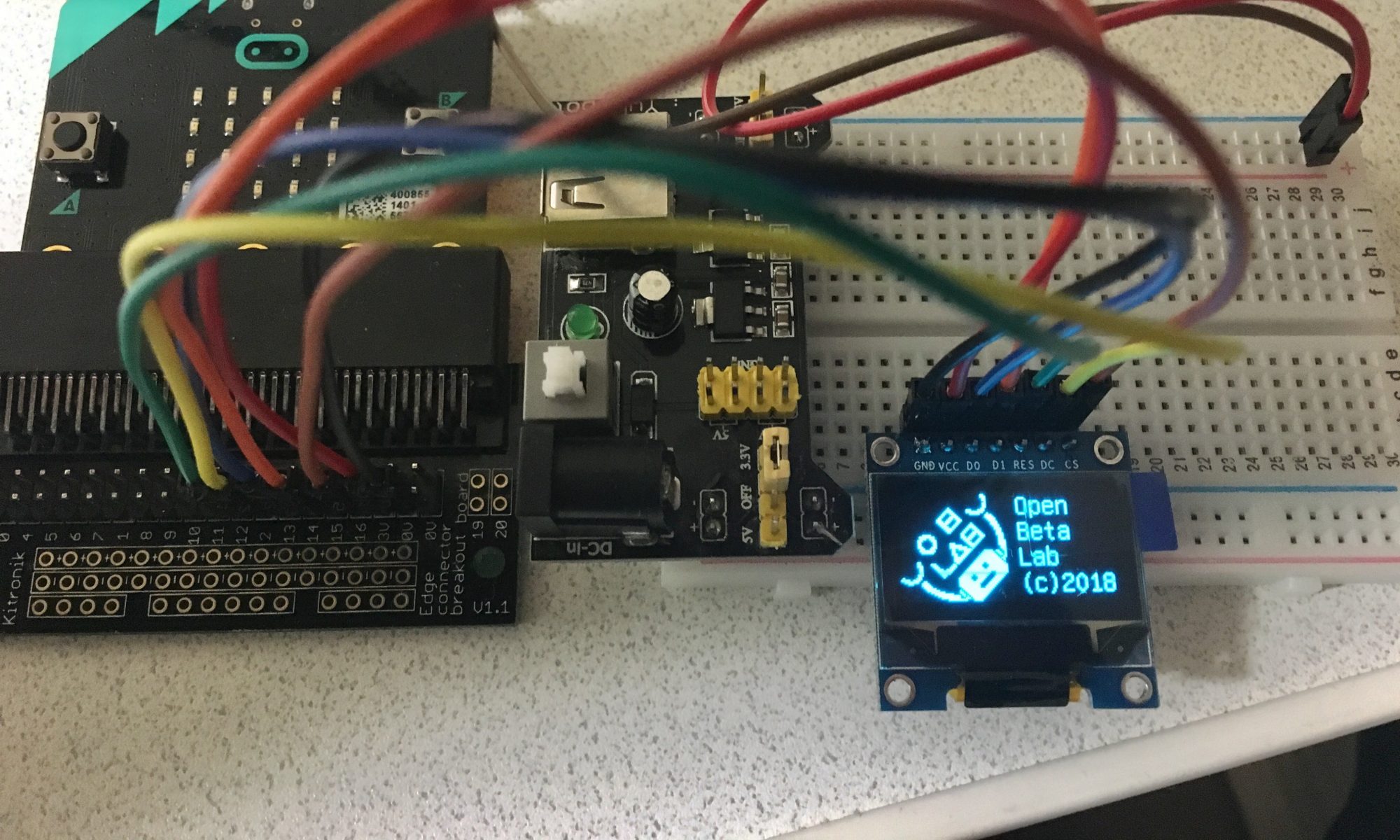
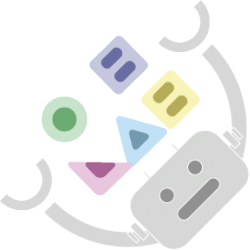
One Reply to “VPNの設定 – クライアント(PC)編”