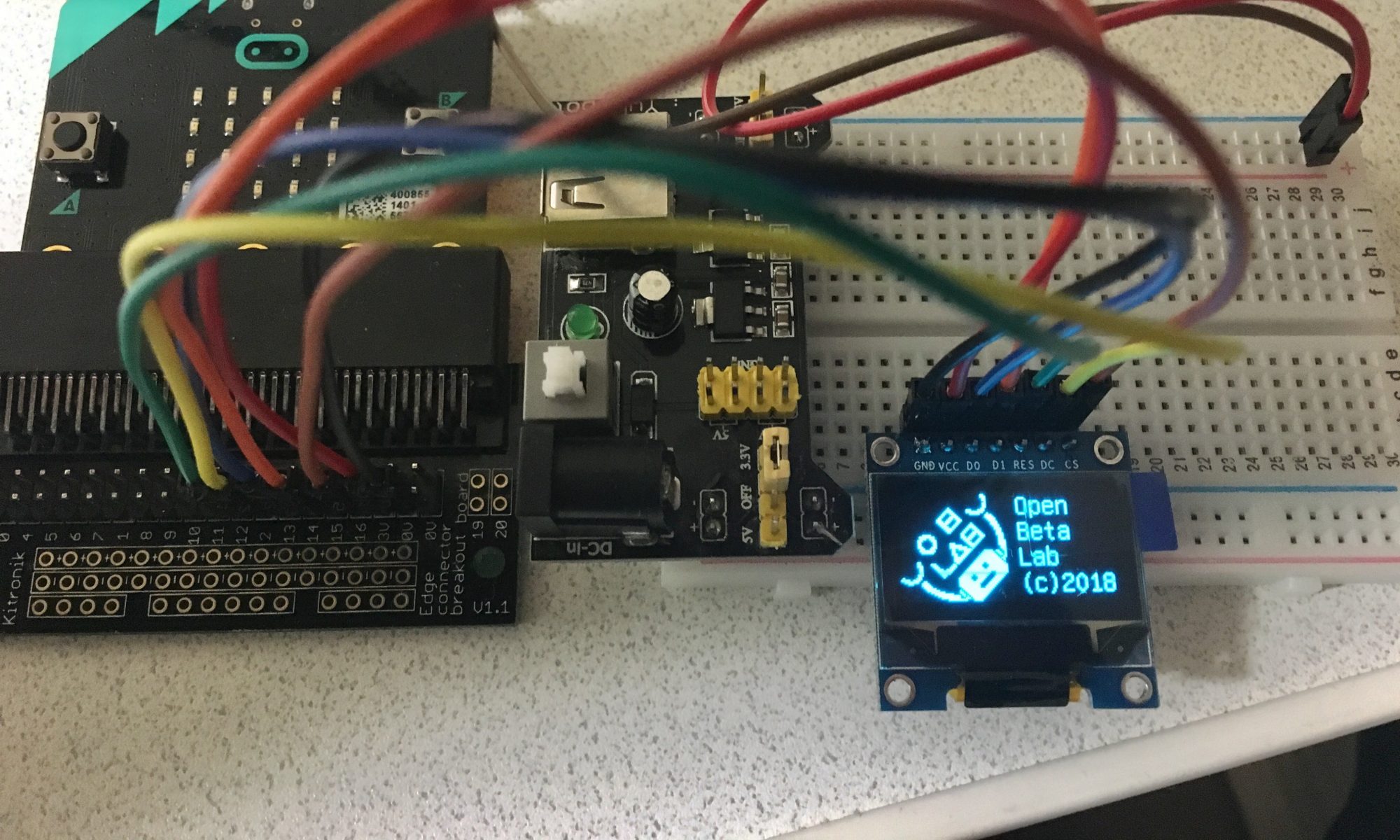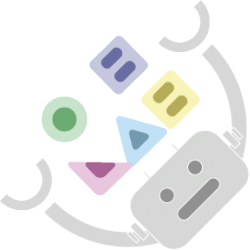ネットワークインフラ技術部のよつばです。
前回からの続きです。ラボのSynology RT2600acのVPNサーバ機能にiPhone/Androidから接続するための設定の様子を紹介します。
自宅の無線LANからでも、出先のカフェからでも、繋いでしまえばあなたはラボの中にいるのと同じ体験ができます。そう、VPNならね。
実際、メンバーがちょくちょく外からラボのロボットを動かしているので、その時ラボにいたメンバーがビックリする事件が多発しています。
- VPNサーバ編
- VPNクライアント(iPhone/Android)編 ←今回はここの記事です!
- VPNクライアント(PC)編
共通の準備
下記の情報が必要です。
- 接続先のグローバルIPアドレスを調べる
VPNサーバの立てているネットワークのIPアドレスです。今回ラボはWiMAXのモバイルルータの下にRT2600acがぶら下がっているので、WiMAXに割り当てられているグローバルIPアドレスを調べておきます※ - ユーザ名/パスワード
Synologyのルータにおいては、VPNサーバの設定ではなく、ユーザとして追加したアカウントを使用します。
例としてここでは、ユーザ名/パスワードがvpnuser/vpnpassのユーザを事前に追加しておきます。接続確認が目的であれば、adminでも良いです。 - 事前共有鍵
VPNサーバの設定時に入力した値を使用します。
※WiMAXは標準ではプライベートアドレスを割り当てられます。グローバルアドレスを割り当ててもらう方法( 月額96円追加のオプション)があるので、その前提です。(http://www.uqwimax.jp/plan/wimax/option/global_ip/)
iPhoneのVPN設定
「設定」から「一般」を選びます。
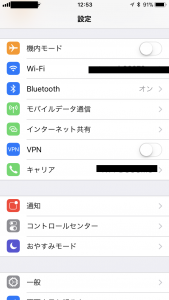
VPNを選びます。
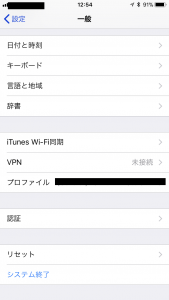
「VPN構成を追加」を押します。
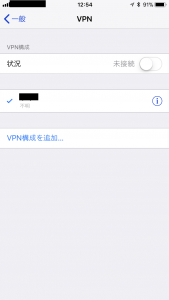
下記を設定します。
- 「タイプ」はL2TPを選択。
- 「説明」は任意の文字列を入れます。接続先の名前を入れると良いです。
- 「サーバ」にグローバルIPアドレスを入力
- 「アカウント」にSynologyに追加したユーザ(ここでは vpnuser)を入力
- 「パスワード」はアカウントのパスワード(ここではvpnpass)を入力
- 「シークレット」に事前共有鍵を入れます。
- 「すべての信号を送信」をONにします。
- 「完了」を押す
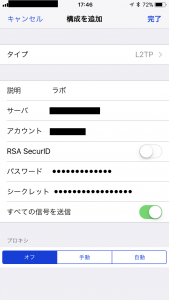
iPhoneでのVPN接続方法
「状況」スイッチを押せば接続します。接続中は下記の画像(左)のように、上部に[VPN]の文字が表示されます。
なお、設定画面を開いたところ(画像右)にもVPNのスイッチがあり、こちらでも接続できます。
スイッチをもう一度押すと切断になります。
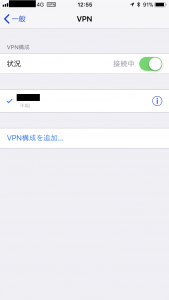
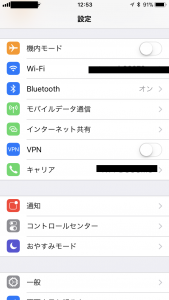
Androidの設定
Android 7を例にします。
「設定」から「もっと見る」を選びます。
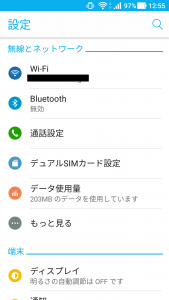
「VPN」を選びます。
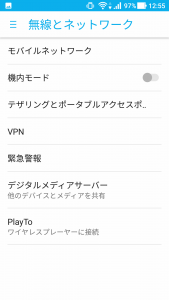
右上の「+」を押します。
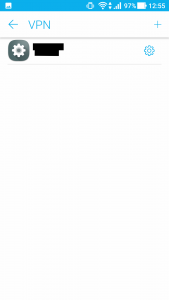
以下を設定します。
- 「名前」は任意の文字列。接続先の名前を入れると良いです。
- 「タイプ」はL2TP/IPSec PSKを選びます。
- 「サーバアドレス」にグローバルIPアドレスを入れます。
- 「IPSec事前共有鍵」に事前共有鍵を入れます。
- 「ユーザ名」にSynologyに追加したアカウントのユーザ名(ここでは vpnuser)を入れます。
- 「パスワード」にアカウントのパスワード(ここでは vpnpass)を入れます。
- 「保存」を押します。
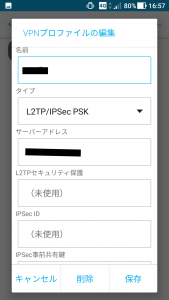
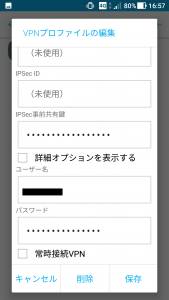
AndroidのVPN接続方法
歯車のアイコンを押し、「接続」を押します。
歯車をもう一度押し、「切断」を押すと切断します。
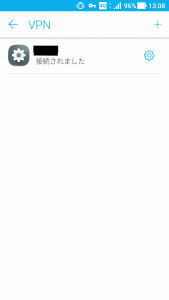
最後に
以上がモバイルからの接続方法になります。一度設定してしまえば接続は簡単ですので、どこからでも気軽に接続できると思います。