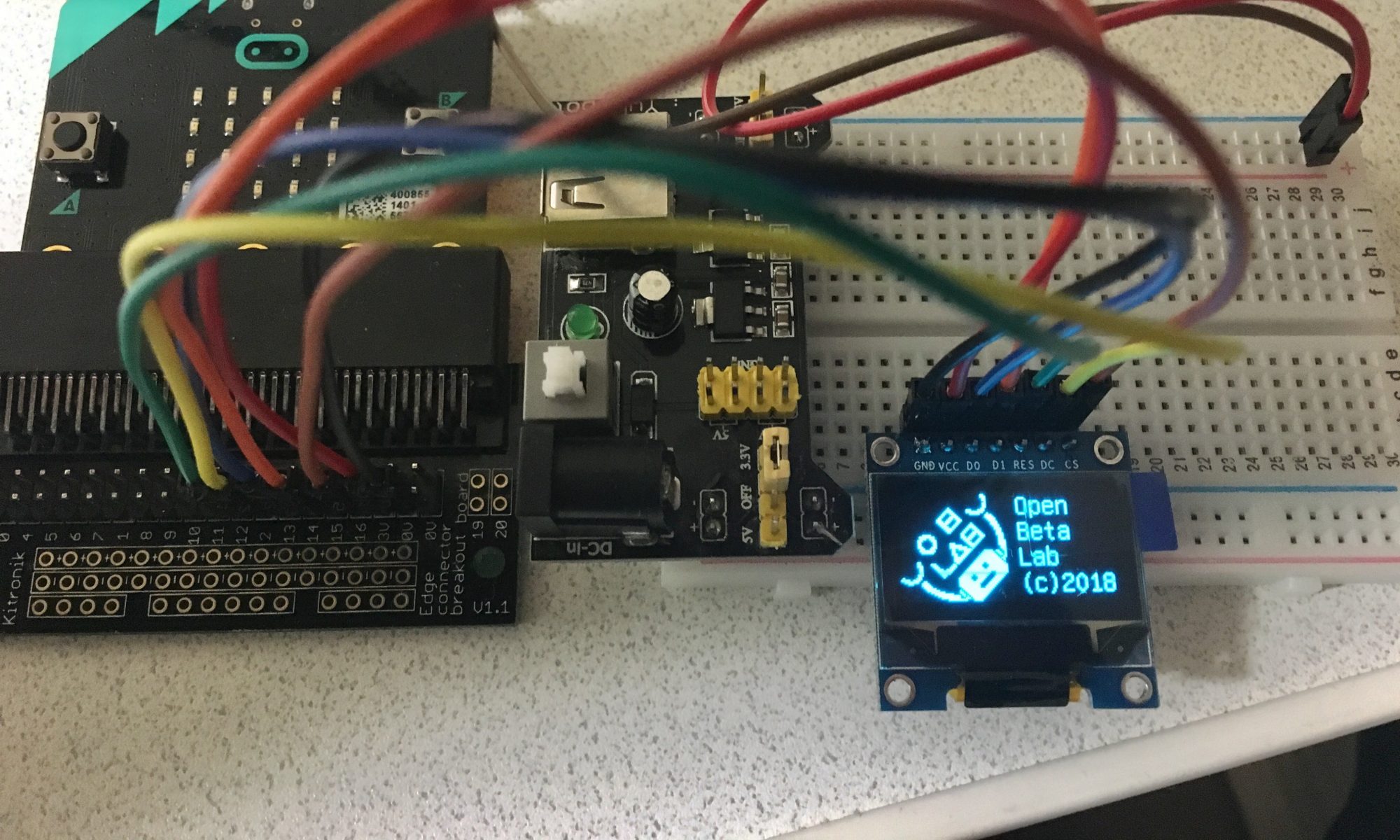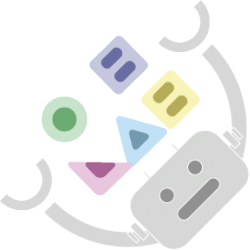こんにちは、ネットワークインフラ技術部のよつばです。
今日は個人的な思いつきで、プロジェクタを安価に無線化してみた結果をご紹介します。原理的には簡単にいけるはずですが、実際やってみないと気づかない課題もあるので、ラボで実験してみました。
種明かしをすると、プロジェクタにChromecastをさせばワイヤレス化は完成です。
プロジェクタって、PCと接続しているケーブルが邪魔に感じます。投影する度に接続して、移動するときは一旦はずしたり。これがワイヤレスになると便利だなと常々思っていました。もちろんワイヤレス化する専用製品もあるのですが、それらは高いのです。また無線LAN対応のプロジェクタもそれなりに高いわけです。既存のプロジェクタをちょっとした工夫で安価にワイヤレス化できるところに意味があると思います。
Chromecastとは
Chromecastとは、4年ほど前にGoogleから発売されたテレビをYoutube再生機にするスティックのことです。

写真は第1世代のChromecast
これを普通のテレビのHDMI外部入力に接続し、あとはスマホから操作することでテレビでYoutubeを見ることができます。正確にはYoutube以外も見れるのですが、スマホアプリ側の対応が必要で、対応アプリがあまりないためYoutubeくらいしか使い道はありません。
長らく我が家でもお蔵入りしていたのですが、最近はスマートスピーカーGoogle Homeとの連携で再利用していたところでした。それでもやっぱり映すものはYoutubeがほとんどだったります。
Chromecastの隠された機能
隠されたというほどのことではないのですが、実はPCのWebブラウザであるChromeからデスクトップ画面を送信することができます。
これはつまり、PCの画面をミラーリングできるということです。今回これを利用します。
私は初代Chromecastを発売後すぐ買ったのですが、そのときたまたま販売の応援に来ていたGoogleの社員さんと、Chromecastの使い道について話していました。その際にPCのデスクトップ画面を送信できることも教えてもらいました。ただし、当時はベータ版機能なので正常に動作するとは限らない段階でした。とはいえ面白いことが出来そうだなと思っており、購入の後押しにもなりました。
Chromecastのセットアップ
通常の手順でセットアップします。詳細は割愛しますが、Chromecastをプロジェクタと電源に接続し、スマホのGoogle Homeアプリのガイドに従って無線LANの設定を行います。このあたりはプロジェクタをテレビとみなして同様の手順で行なっていきます。
このあたりを参考に。

また、PCにChromeがインストールされていなければインストールします。
以前はChromeの拡張機能が必要でしたが、現在のバージョンではChromeの機能として組み込まれているのでChromeのインストールのみでOKです。

PCからChromecastへの接続
Chromeのメニューに「キャスト」があるのでクリックします。
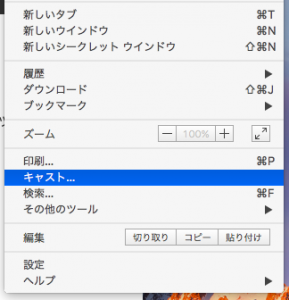
すると画面中央に下記のようなダイアログが出ます。
ここではChromecastに付けた名前「オフィス」が表示されました。
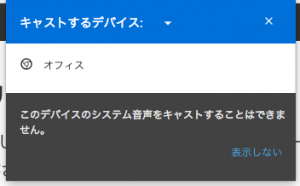
「キャストするデバイス」をクリックすると「ソースを選択」画面が表示されるので、「デスクトップをキャストしています」を選択します。
実はこの設定がミソで、デフォルト設定は「タブをキャスト」なので、ブラウザの表示画面のみが投影されますが、「デスクトップをキャスト」にすれば、画面全体が投影されます。
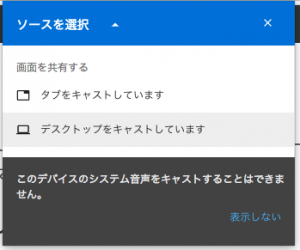
Mac OSの場合は下記の「画面を共有」ダイアログがでるので、「共有」を押します。(Windowsのときは確か出なかったと思います)
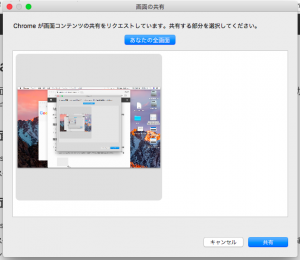
これでPC画面がプロジェクタにも投影されました。PowerPointやKeynoteを起動してスライドを表示させれば会議ができます。画面の画像を転送しているため、多少の遅延は発生します。

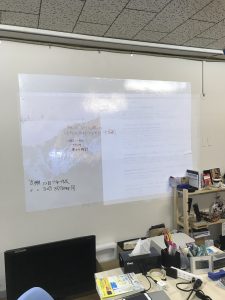
便利になったと感じる点
Chromecastは同じLAN内に接続した端末からキャストができます。複数人で打ち合わせをしていて、別の人が画面を投影するとなったらその人がキャストをすればプロジェクタの投影権を奪えます。ケーブルを抜いて渡して接続してもらう必要がなくなりました。
Androidの画面を投影することができます。Android OSはMiracastに対応しているので、スマホ画面をそのまま出力できます。端末によっては「Play To」機能と呼ばれています。Zenfone 3で試したところ、正常に表示されました。
なお、iPhoneの場合は画面全体を表示することはできず、対応アプリ(Youtube/Google Playのムービー/Huluなど)の画面のみ出力可能です。
Chromecastっていくらくらい?
初代Chromecastならヤフオクの中古相場で1,500〜2,000円くらいでした。
機能的には初代で十分です。第二世代が性能アップして定価4,980円で出ているので、初代の中古が安くなっています。
「デスクトップをキャスト」と「タブをキャスト」の使い分け
デスクトップをキャストがあればタブをキャストは使わないのではと思ったのですが、比べると音声の出力先が異なりました。
- デスクトップをキャスト -> PCから音声出力
- タブをキャスト -> プロジェクタから音声出力
この違いの影響を受けるのは、音声と映像を同期して出力できるかどうかです。例えばAmazonプライムの映画をプロジェクタで鑑賞するとなると、タブをキャストにします。デスクトップをキャストですと、PCから音声はでますが、映像は少し遅延してプロジェクタに投影されるため、音声と映像がずれてしまいます。
ラボで映画鑑賞していました。大画面で鑑賞するのはいいですね。

注意点として、「タブをキャスト」は、タブを切り替えてもキャストしているタブは変わりません。別のタブを開いたときに映像が表示されないと思ったら、今キャストしているタブがどれかを確認してみてください。タブの右端にキャスト中を示すマークが表示されます。キャストするタブを変えるには、該当のタブを表示したまま、キャストを実行します。
おまけ
Chromecastにはゲストモードが存在します。ゲストモードはChromecastと同じ無線LANに接続していない人でもキャストできる機能です。ゲストモードを使うと、なんと人間には聞こえない超音波を使用して、ゲストのスマホとChromecastをペアリングできます。ペアリングできればスマホからキャストが可能です。
詳しい設定方法などはこちら(ゲストモードの設定と管理)。